Всем новичкам Фотошоп кажется темным лесом: огромное меню, бессчетное количество инструментов и функций, в которых так легко заблудиться. Но все не так страшно – убежден профессиональный цветокорректор и опытный преподаватель Profile School Андрей Журавлев. Для полноценной работы в этой программе достаточно освоить базовые инструменты и постепенно развивать свои навыки. Итак, представляем вам 12 главных друзей пользователя Adobe Photoshop.

Палитра
Начнем с хороших новостей для тех, кого приводит в ужас меню Фотошопа: оно вам практически не понадобится в работе. Специалисты его редко открывают и пользуются только палитрой, которая находится справа. Любые необходимые команды из меню можно вызвать горячими клавишами.
Палитра дает возможность выбрать основной, фоновый и текстовый цвета, а также создавать цвета для различных функций, параметров и команд. Для работы вам понадобится 5-7 палитр, все они находятся во вкладке Windows.
Самые важные палитры:
Tools (инструменты) — все, что вам необходимо для работы
Options (параметры) — настройки ручного редактирования
Расставить нужные палитры по экрану поможет рабочая среда, ее иконка находится в верхнем правом углу. Чтобы в следующий раз вернуться к тому же расположению палитры в рабочей среде, необходимо присвоить ей название и сохранить. Таким образом, вы в любой момент сможете навести привычный порядок на экране.
Лайфхак от преподавателя
Для организации рабочего пространства на мониторе Андрей Журавлев также рекомендует подружиться с клавишей F. Если у вас открыто несколько изображений, достаточно нажать F, чтобы на экране осталась только картинка, с которой вы работаете в Фотошопе. Повторное нажатие этой клавиши вызывает полноэкранный режим. Исчезнут все палитры и меню, на экране останется только картинка, что позволит вам лучше ее рассмотреть. Нажав F еще раз, вы попадете в первоначальный режим системы.

Для работы вам понадобится 5-7 палитр Photoshop
Формат PSD
Все изображения, сформированные в Adobe Photoshop, сохраняются только в формате PSD. Находите в меню “файл” “сохранить как” и выбираете этот формат из всех предложенных. Помните, что в JPEG созданные в Фотошопе слои не сохраняются. Если вы выберете его по привычке, просто потеряете всю сделанную работу.
Разумнее всего сделать сохранить картинку в PSD сразу, как только она попала вам в руке. Неважно, в каком формате у вас исходник, JPEG это или RAW-файл. Просто создайте копию и продолжайте работу в PSD.
А вот для отправки готовой картинки заказчику PSD неудобен: слишком много весит и открыть его можно только в Фотошопе. Вам снова понадобится перевести картинку в JPEG-формат. Для этого необходимо соединить все созданные слои командой Flatten image, скорректировать фактор качества (не меньше 8) и сохранить в нужном формате.

Конвертировать PSD-файл в JPEG можно только перед отправкой готовой работы заказчику
Рекомендуем вам класс Андрея Журавлева "Adobe Photoshop. Все форматы файлов"
Кадрирование/Кроп
С помощью этого инструмента вы можете не только обрезать картинку, но и поворачивать ее под нужным углом. Среди важных и полезных настроек этого инструмента Журавлев отмечает кнопку Straighten (выпрямить). На ней изображен уровень, который позволяет выставить горизонталь и быстро скорректировать линию. Это быстрый и эффективный способ выравнивать горизонт на пейзажах.
Обратите внимание на флажок Delete cropped pixels (удалить обрезанные уровни). Он позволяет решить, хотите вы кадрировать изображение с уничтожением не выделенных фрагментов, или нет. Если этот флажок стоит, то все, что останется за пределами рамки, исчезнет. Лучше убрать флажок на тот случай, если вам не понравится результат и вы захотите кадрировать заново. Когда пиксели отрезаны, сделать это можно только за счет еще более сильного урезания картинки.
Важное замечание: при работе с инструментом Cropp tool сразу переключитесь в полноэкранный режим с помощью кнопки F. Так вы сможете перетаскивать картинку за пределы холста. В оконном режиме это невозможно.
Лайфхак от преподавателя:
Если при кадрировании вы хотите захватить кусок пустого пространства, выберите ключ Content aware. Программа самостоятельно найдет подходящие кусочки и соберет фон. Лучше всего эта функция работает с флажком Delete cropped pixels. Не самая идеальная функция, но для несложных изображений вполне подходит.
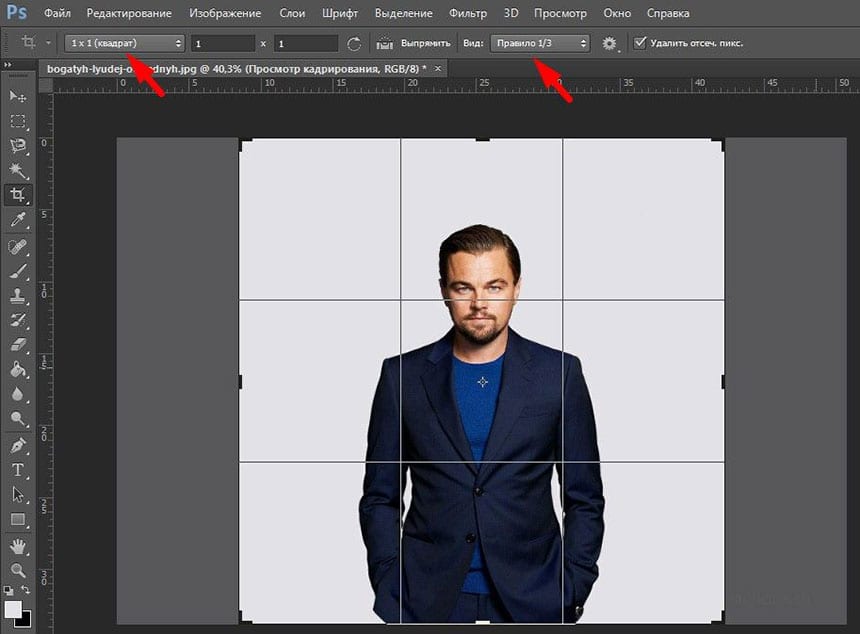
Инструменты кадрирования позволяют обрезать и поворачивать картинку под нужным углом
Отмена неудачных действий
Первое правило Фотошопа: в любой непонятной ситуации используй клавишу Escape (esc). Например, процесс кадрирования блокирует всю работу в программе, а вам нужно срочно переключиться на другую картинку. Или у вас просто тормозит компьютер. На помощь приходит клавиша Escape, которая отменяет текущие действия.
Также стоит запомнить еще одну кнопку — Undo brush tools. Она пригодится вам случай, когда надо быстро удалить неудачный штрих. Например, когда вы нарисовали рога и хвост на фотографии вашего начальника, а он появился у вас за спиной. Чтобы не искать кнопку в программе, необходимо воспользоваться комбинацией клавиш CTRL+Z (Windows) или Command+Z (MacOS). Вернуть рога и копыта, как и любое отмененное ранее действие, можно с помощью комбинации CTRL+Shift+Z (Command+shift+Z).

Первое правило Фотошопа: в любой непонятной ситуации используй клавишу Esc
Палитра History
Палитра History последовательно сохраняет состояние картинки перед любым мазком, корректирующим слоем и любой другой операцией. Этот инструмент позволяет быстро вернуться к любой стадии обработки, а не вызывать отмену клавишами десять раз подряд.
— Лично я противник этой палитры, потому что она создает у пользователей неверные представления о создании слоев. Но если относиться к ней как к возможности отменить несколько неудачных мазков, это хороший вариант — говорит Андрей Журавлев.
Есть у палитры History один значительный минус: она не дает возможности нелинейно отменять операции. Если вы рисуете усы на фотографии своей бывшей –– в первую очередь, вы не можете их оставить, когда последующие изменения уже внесены, а предыдущие еще не убраны. Это инструмент элементарной отмены действий, помните об этом.
Воспользоваться палитрой можно только до того, как вы закроете файл. Потом она исчезнет со всеми изменениями.
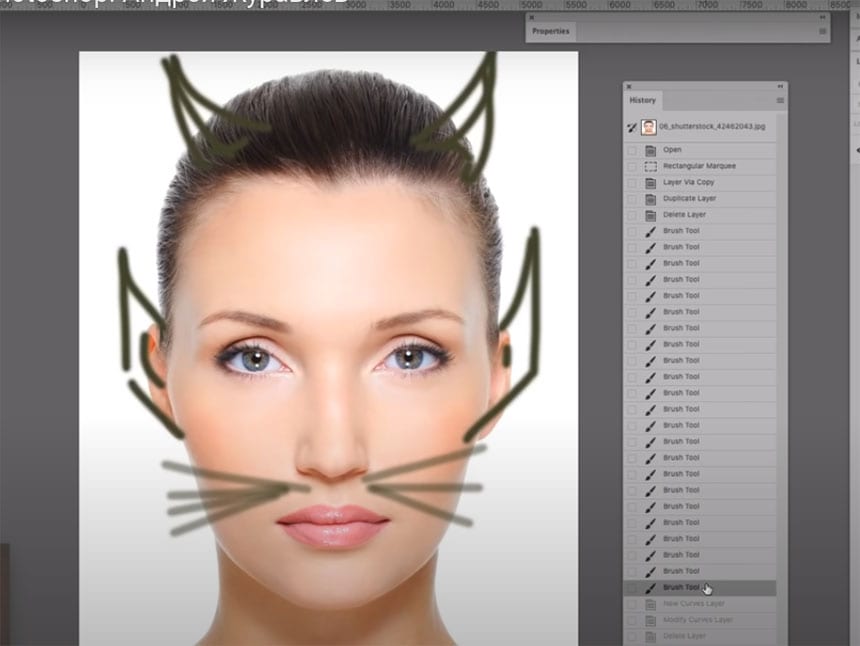
Палитра History позволяет быстро вернуться к любой стадии обработки картинки
Слои
Слои — это фундамент, важнейший инструмент для обработки картинок в Фотошопе. Он применяется для совмещения нескольких изображений, создания специальных эффектов, добавления текста или векторных фигур и других задач. Слои похожи ну стопку прозрачных листов на столе. Их можно перемещать для изменения изображения и уровня непрозрачности.
Существует два вида слоев: растровые и корректирующие. Растровые данные состоят из пикселей, расположенных в виде сетки. Корректирующий слой можно сравнить со светофильтром, который “висит” над картинкой. С его помощью можно создавать различные световые эффекты: отбрасывание тени, свечение и т.п.
Работа с этим инструментом выполняется с помощью панели Layers (Слои). Группы слоев помогают их упорядочить и использовать для применения масок к нескольким слоям одновременно. В слоях очень легко запутаться, даже если вы не в первый раз работаете в Adobe Photoshop. Чтобы упорядочить свою работу, Андрей Журавлев рекомендует каждому слою присваивать собственное имя.
Лайфхак от преподавателя:
Работа со слоями требует множества различных команд, и для экономии времени вам пригодятся горячие клавиши. Для начала запомните и протестируйте базовые комбинации клавиш:
Показать/скрыть панель Layers: F7
Создать слой: Ctrl + Shift + N / Cmd + Shift + N
Создать копию слоя: Ctrl + J / Cmd + J
Создать новый слой через вырезание: Shift + Ctrl + J / Shift + Cmd + J
Сгруппировать слои: Ctrl + G / Cmd + G
Выделить слои: Ctrl + Alt + A / Cmd + Opt + A
Объединить выделенные слои: Ctrl + E / Cmd + E.
Объединить все видимые слои: Ctrl + Shift + Alt + E / Cmd + Shift + Option + E
Удалить корректирующий слой : Delete или Backspace / Delete
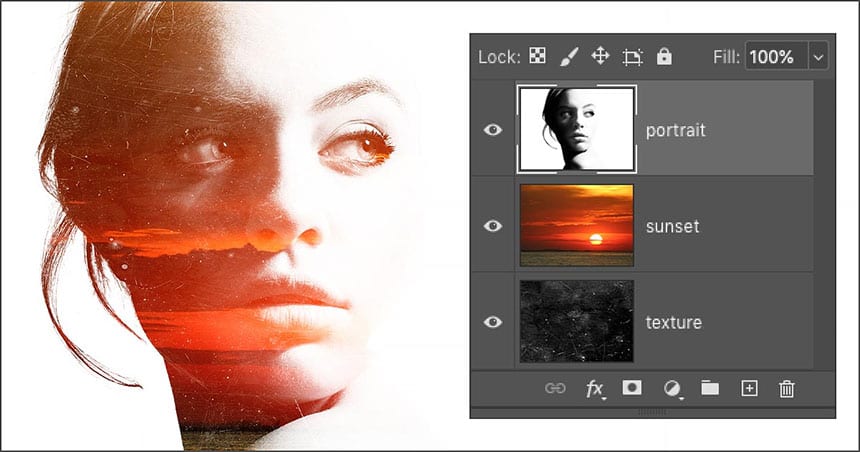
Слои в Фотошопе — это базовый инструмент для работы с картинкой
Рекомендуем вам класс Андрея Журавлева “Adobe Photoshop. Базовые приемы работы со слоями”
Выделение
Чтобы понять функцию выделения (изолирования) в Photoshop, Андрей Журавлев советует вспомнить фильм “Чужой”. Помните, как размножались инопланетные твари? Сначала из яйца вылезает членистоногое, прилипает к лицу человека и пытается отложить личинку. Выделение можно сравнить с этой промежуточным состояние “Чужого” — инструмент используется как переходная форма перед созданием маски слоя.
Чаще всего выделение применяется, когда нужно уменьшить или увеличить: например, женщины нередко просят сделать больше глаза или грудь на фото. Можно добавлять, удалять и перемещать объекты. Изолирование также используется при ретуши в тех случаях, когда нужно грубо ограничить зону, в которой будет действовать выбранный инструмент коррекции.
Для изолирования объектов используются несколько инструментов. Самые простейшие — это “эллипс” и “прямоугольник”, для более сложной формы используется “лассо”. Если применить команду Object selection tool можно, Фотошоп “подумает” за вас и выделит какой-то объект самостоятельно. Эта функция очень пригодится новичкам: без хорошего опыта очень сложно сделать корректное выделение самостоятельно.
Кроме того, изолированный объект можно скопировать на новый слой или поработать на нем каком-нибудь инструментом. С помощью команды Shot cut или CTRL+J/Command+J. комманд J вы можете создать копию выделенного фрагмента и работать с ним отдельно.

Функцию выделения в Фотошопе можно сравнить с промежуточной формой “Чужого” перед тем, как он станет полноценным чудовищем
Маска слоя
Слой и выделение вместе создают маску слоя, то есть финальную форму “Чужого”. По сути это трафарет, который накладывается на выделенный фрагмент изображения.
Например, вы увеличили глаз у модели на фотографии. Как его «подогнать» под цвет кожи вокруг? Можно все подтирать стеркой, но это неудобно: одно неловкое движение, и будет дыра. Для таких случаев пригодится маска слоя, которая в работе с растровым слоем выполняет функцию чудо–стерки. Она позволяет корректно стереть необходимые фрагменты без ущерба для картинки. В работе с корректирующим слоем маска просто ослабляет воздействие.
Главное преимущество маски перед инструментами выделения — в возможности в любой момент перерисовать ее и доработать. Маска не уничтожает пиксели, а только «прячет» их. Она также позволяет менять область коррекции при работе с корректирующим слоем.
Рисование маски слоя требует большой аккуратности и внимания, отмечает Андрей Журавлев. Вам придется очень часто работать с этим инструментом в Фотошопе, поэтому старайтесь как можно больше практиковаться с ним.
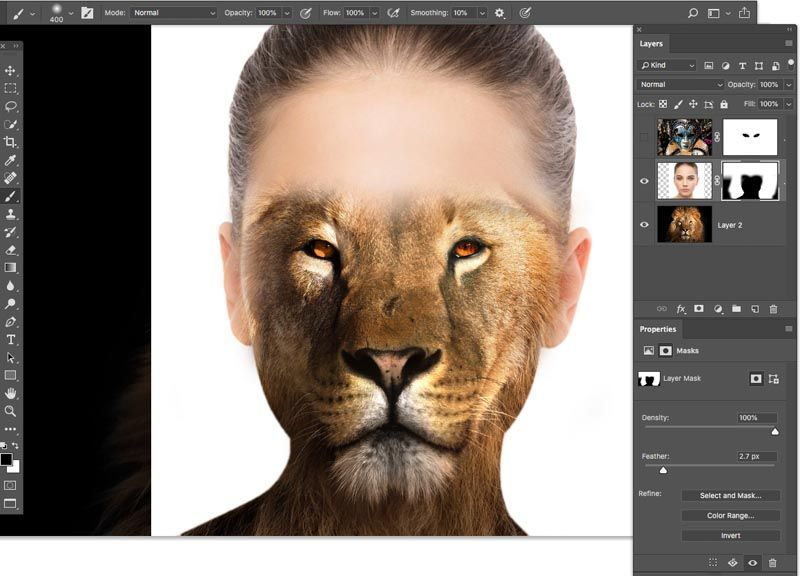
Маска слоя — это трафарет, который накладывается на выделенный фрагмент изображения
Кисть
Кисти — один из самых любимых инструментов специалистов в Фотошоп. Их можно создавать самостоятельно, подгружать в программу, делиться с друзьями. Но это все впереди, пока что вам необходимо освоить простую кисточку Brush tool.
Основные настройки этого инструмента собраны в палитре Options.
Кисть в Фотошопе работает по той же логике, что и кисточка художника: закрашивает необходимые фрагменты. Например, вы можете выделить какую-то часть изображения и быстро ее покрасить. Такой прием часто используется, когда нужно “перекрасить” небо в пейзажных фотографиях.
Перед тем как начать работу с кистью необходимо выбрать ее размер и жесткость мазка. При обработке чаще всего применяют мягкие кисти. Если вам нужно покрасить большой фрагмент, выбираете кисть побольше, и наоборот. Размеры инструмента можно менять с клавиатуры: правая квадратная скобка делает кисть больше, левая — меньше.
У кисти есть две важные функции: Opacity — непрозрачность и Flow — нажим. Чем меньше непрозрачность кисти, тем легче след. Нажим регулирует поток краски из кисти и дает возможность менять форму мазка. Например, сделать окрашивание плотнее в центре и светлее по краям.
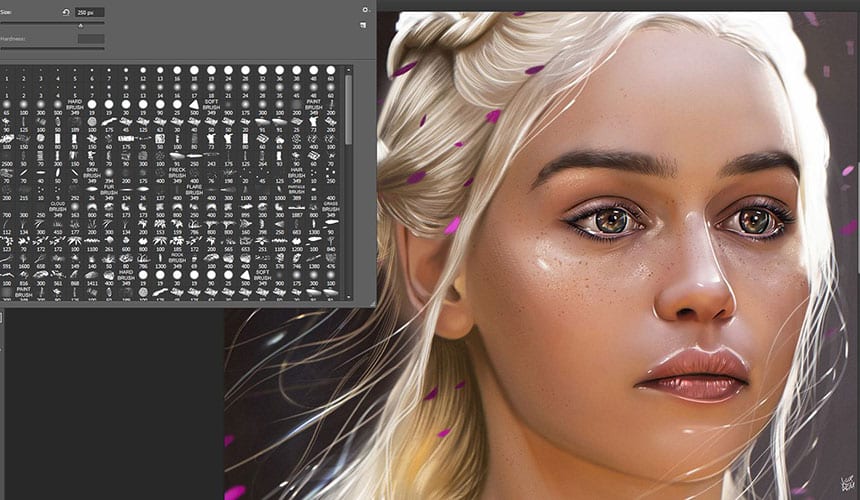
Для работы в Фотошопе есть великое множество кистей, но для начала вам понадобится простейшая Brush tool
Кривая
Кривые (Curves) — это один из самых сложных и незаменимых инструментов в Фотошопе. Журавлев рекомендует новичкам потратить время и усилия на его освоение. Кривая используется для осветления и затемнения изображения, настройки контрастности и других операций с тоном. Например, когда нужно осветлить слишком темный участок, сделать цвета (или один цвет) более насыщенным и сочным, скорректировать пересвеченный фрагмент.
Это очень наглядный инструмент: по горизонтали отложена яркость исходной картинки, каждому пикселю положен свой цвет. Сдвиг кривой меняет яркость, а изменение формы меняет контраст — перепад яркости. Уводим кривую линию выше — картинка становится светлее, снижаем — картинка темнее.
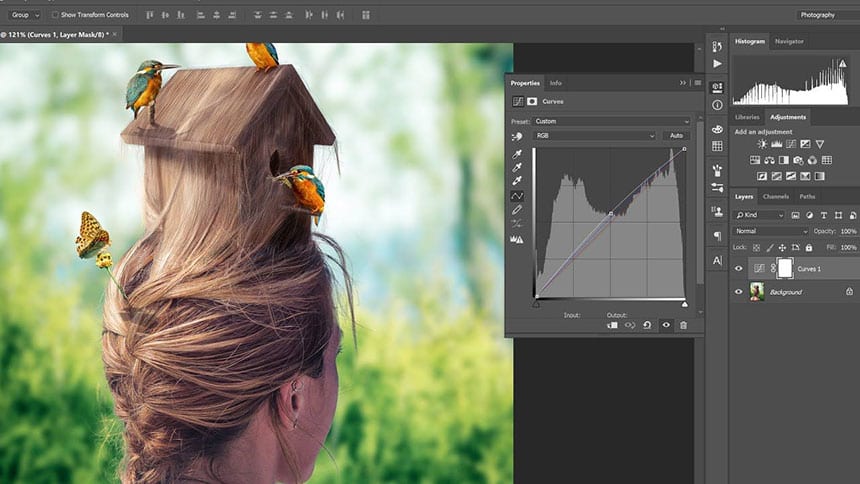
Кривая в Фотошопе используется для для осветления и затемнения изображения, настройки контрастности и других операций с цветом и тоном
Рекомендуем вам класс Андрея Журавлева “Adobe Photoshop. Работа с кривыми: практика применения”
Цветовой круг
Этого инструмента нет в фотошопе, но он вам необходим для понимания и запоминании взаимосвязей между цветами. Красный, зеленый и синий цвета являются основными цветами. Голубой, пурпурный и желтый — это субтрактивные основные цвета. Пары цветов, расположенные на круге друг против друга, называются комплиментарными, или дополнительными (красный — голубой, зеленый — пурпурный, синий — желтый). На практике это работает так: вы увеличите яркость в красном канале, и все оттенки на изображении начнут “дрейфовать” в сторону красного. Например, желтый становится оранжевым.
Многие специалисты используют “круг Иттена”, однако Андрей Журавлев считает, что при работе с Фотошопом на него опираться нельзя. Преподаватель рекомендует использовать “круг Ньютона”, который, по его мнению, лучше описывает процессы взаимодействия яркости и цвета.
— Эта система не соответствует физике и физиологии восприятия цвета. При этом “круг Иттена достаточно неплохо описывает третий, самый сложный уровень восприятия — психологию цвета — говорит Журавлев.
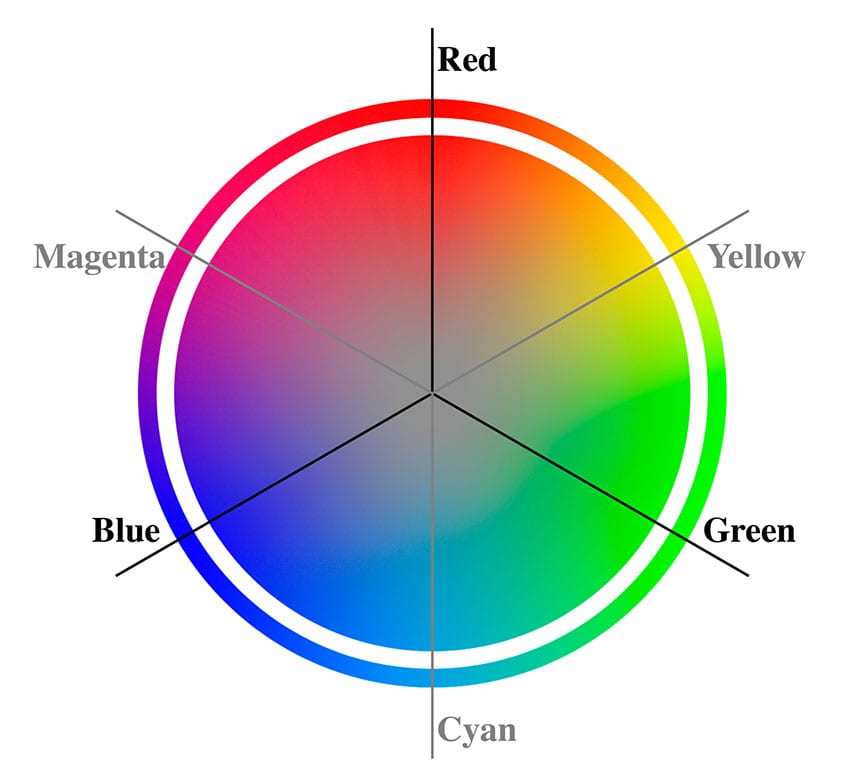
Для понимания взаимосвязей между цветами в Фотошопе рекомендуется “круг Ньютона”
Штамп
Как убрать дефекты на фотографии? Например, прыщи и морщины на портрете. Для таких целей используется Штамп (Clone Stamp Tool / S). Этот инструмент позволяет создать “заплатку” из “донорской” части изображения и закрыть ей дефект. По сути это кисть, которая рисует не отдельно взятым цветом, а самой картинкой. Например, с помощью выделения берем фрагмент на коже без прыща, создаем “заплатку”, лепим на отдельный слой и закрываем прыщ.
Как понять, откуда лучше брать «донорскую» область? Зажимаете клавишу alt, кликаете место, откуда взять фрагмент для “заплатки”. Программа сама вам подскажет, откуда лучше взять подходящий участок. При создании и перемещении “заплатки” лучше использовать максимально мягкую кисть.
Лайфхак от преподавателя
Хотите заниматься обработкой портретов? Освойте “Штамп для ленивых — восстанавливающую кисть (Healing brush). Она позволяет взять не только взять “донор”, но и подогнать цвет яркости под цвет области вокруг “заплатки”. Андрей Журавлев в шутку называет этот инструмент «антипрыщ». Те, кто его освоил, могут смело считать себя ретушерами третьего разрядами.
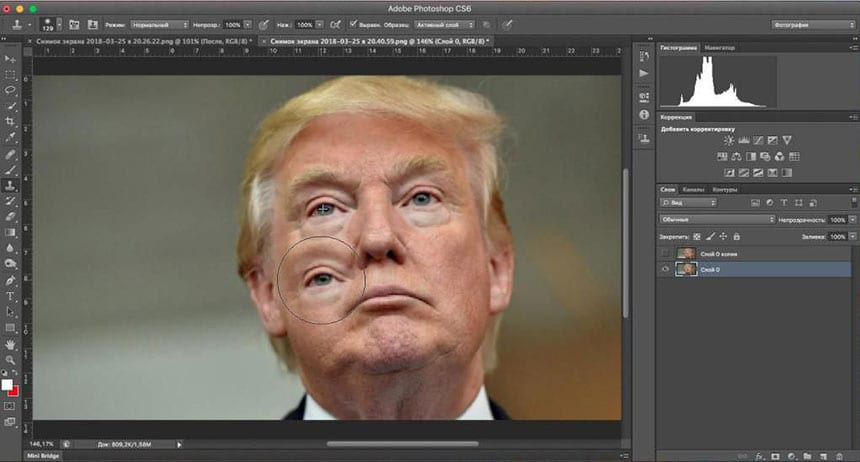
Штамп позволяет создать “заплатку” из любого выбранного фрагмента изображения и поместить ее на любое место
Ваш мозг
На своих стримах Андрей Журавлев ставит этот пункт на последнее место, но всегда отмечает: ваша голова на плечах и есть ваш главный друг в работе с Фотошопом. Вы можете освоить все базовые инструменты программы, но для того, чтобы выстроить правильный порядок действий, придется подумать.
— Всегда идите от общего к частному. Поправили оттенок? Посмотрите на отдельные участки, может, что-то нужно еще. Сделайте зелень насыщенней, поправьте кожу с помощью кривых, добавьте маску. И помните, что наш главный друг хоть и всегда при нас, но очень ленив. То хочет спать завалиться, то откосить от работы. Не бойтесь дать пинка своему мозгу и заставить его думать.

Главный друг пользователя Фотошопа — это голова на плечах, убежден Андрей Журавлев
Хотите больше узнать о главных инструментах Adobe Photoshop?
Запишитесь на курс Андрея Журавлева “Adobe Photoshop. Базовый курс”. После окончания обучения вам больше не придется искать подсказки в Интернете и у друзей. Более того, вы начнете давать их сами! Под руководством талантливого преподавателя вы шаг за шагом научитесь делать дизайн-макеты, готовить изображения для печати и мгновенно подбирать нужные инструменты под конкретную задачу. А главное — вы станете уверенным пользователем Фотошопа, а не новичком.
Для тех, кто готов стать настоящим гуру Фотошопа, рекомендуем курс “Adobe Photoshop. Продвинутый уровень”. Вы получите возможность изучить расширенный функционал знакомых инструментов, отточить свои навыки и получить массу бесценных лайфхаков от Андрея Журавлева. Выпускники этого курса больше не думает над тем, какие инструменты необходимы для конкретной задачи, поскольку умеют моментально оценивать объем необходимой работы. Вы не только научитесь экономить свое время, но и получите реальный шанс получать серьезные коммерческие задачи и консультировать новичков.

Вам нужно войти или зарегистрироваться